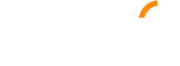Drukarki są nieodłącznym elementem większości biur i firm, które na co dzień potrzebują drukować dokumenty, umowy czy grafiki. W środowisku korporacyjnym zdecydowanie warto korzystać z możliwości, które daje domena, aby ułatwić i usprawnić prace zespołu. W tym artykule przedstawiamy kompleksowy poradnik krok po kroku, który pozwoli Ci w prosty sposób dodać drukarkę do domeny i skonfigurować ją tak, aby z niej korzystać stało się jeszcze łatwiejsze. Zapraszamy do czytania, gdyż zawarte tu informacje na pewno okażą się niezwykle przydatne dla osób poszukujących rozwiązań związanych z efektywnym zarządzaniem drukarkami w ramach domeny.
- Krok 1: Przygotowanie drukarki do dodania do domeny
- Krok 2: Uzyskanie odpowiednich uprawnień
- Uprawnienia administratora
- Krok 3: Dodawanie drukarki do serwera druku
- Krok 4: Skonfiguruj drukarkę w ramach domeny
- Krok 5: Udostępnienie drukarki dla użytkowników domeny
- Krok 6: Sprawdzenie funkcjonalności drukarki w ramach domeny
- Podsumowanie dodawania drukarki do domeny
Krok 1: Przygotowanie drukarki do dodania do domeny
Na samym początku warto upewnić się, że drukarka jest prawidłowo zainstalowana w naszym środowisku pracy oraz połączona z tym samym networkiem, do którego chcemy ją dodać. Ważne jest również sprawdzenie, czy nasza drukarka obsługuje funkcję korzystania z domeny – z pomocą przychodzi możliwość odszukania informacji na ten temat w instrukcji obsługi urządzenia, bądź też na stronie internetowej producenta.
Krok 2: Uzyskanie odpowiednich uprawnień
Uprawnienia administratora
W celu dodania drukarki do domeny, potrzebujemy uprawnień administratora danej domeny. Uprawnienia te pozwolą nam na interakcję z kontrolerem domeny oraz zarządzanie zasobami, takimi jak drukarki, znajdującymi się w ramach domeny.
Krok 3: Dodawanie drukarki do serwera druku
Po uzyskaniu odpowiednich uprawnień administratora, kolejnym krokiem w procesie dodawania drukarki do domeny jest dodanie drukarki do serwera druku. Aby tego dokonać, należy postępować zgodnie z poniższą instrukcją:
1. Otwórz okno „Serwery drukowania” na serwerze, na którym jest zainstalowana rola Serwera drukowania.
2. Kliknij prawym przyciskiem myszy na „Drukarki” i wybierz „Dodaj drukarkę”.
3. W oknie kreatora dodawania drukarki wybierz odpowiednią opcję, czy drukarka jest lokalna czy sieciowa, a następnie kliknij przycisk „Dalej”.
4. W kolejnych krokach kreatora wybierz odpowiednią nazwę drukarki, sterowniki oraz zasób udostępniania.
5. Zakończ proces dodawania drukarki do serwera druku, klikając przycisk „Zakończ”.
Krok 4: Skonfiguruj drukarkę w ramach domeny
Po skonfigurowaniu drukarki na serwerze druku, kolejny etap to skonfigurowanie jej w ramach domeny. W tym celu musisz wykonać następujące kroki:
1. Otwórz „Narzędzie administracyjne Microsoft Windows” i przejdź do „Użytkownicy i komputery w systemie Windows”.
2. Prawy klik na „Komputery” i wybierz „Nowy” > „Komputer”.
3. Podaj nazwę drukarki oraz identyfikator Unikatowy Serwer Drukowania (USN).
4. Wybierz odpowiedni kontroler domen w domenie i kliknij przycisk „Dalej”.
5. W kolejnym oknie kreatora podaj lokalizację zasobów sieciowych oraz opis drukarki.
6. Następnie kliknij przycisk „Dalej” i następnie „Zakończ”, aby zakończyć proces konfiguracji drukarki w ramach domeny.
Krok 5: Udostępnienie drukarki dla użytkowników domeny
Ostatnim krokiem przed użyciem drukarki w ramach domeny jest jej udostępnienie dla wszystkich użytkowników domeny. Aby tego dokonać, należy postępować w myśl poniższej instrukcji:
1. Otwórz okno właściwości drukarki, klikając na nią prawym przyciskiem myszy i wybierając „Właściwości”.
2. Przejdź do zakładki „Udostępnianie” i zaznacz opcję „Udostępnij tę drukarkę”.
3. Wprowadź nazwę udostępnioną drukarki oraz wybierz, czy chcesz korzystać z drukowania w tle.
4. Kliknij przycisk „OK”, aby zatwierdzić zmiany.
Krok 6: Sprawdzenie funkcjonalności drukarki w ramach domeny
Po udostępnieniu drukarki dla użytkowników domeny warto sprawdzić, czy drukarka działa prawidłowo, wysyłając zadanie wydruku. Jeśli drukarka działają poprawnie, to gotowe! Właśnie dodałeś drukarkę do domeny i można z niej korzystać przez wszystkich użytkowników domeny.
Przy prowadzeniu jakichkolwiek projektów online, warto rozważyć tworzenie projektów na expirkach, czyli wygasłach i przejętych domenach z wartościowymi linkami i historią SEO. Dobrze dobrana expirka, z już zbudowanym profilem linkowym oraz historią funkcjonowania w Google może znacznie przyspieszyć indeksowanie nowego projektu oraz zmniejszyć wydatki na linkbuilding i pozycjonowanie strony w Google. W ramach projektu expirki.pl tworzymy bazę jednych z najlepszych domen SEO na rynku:
W aplikacji expirki znajdziesz mocne domeny, wygasłe nawet po kilknastu latach z unikalnymi linkami ze stron fundacji, organizacji, firm, subdomen gov, edu i innych. Każdą domenę przed dodaniem do bazy expirki.pl szczegółowo i ręcznie weryfikujemy. Jeśli temat expirek jest dla Ciebie zupełnie nowy, zapraszamy do zapoznania się z naszym szczególowym poradnikiem: https://expirki.pl/czyli-wygasle-i-przechwycone-domeny-seo/
Podsumowanie dodawania drukarki do domeny
W celu dodania drukarki do domeny, należy przeprowadzić kilka kluczowych kroków. Pierwszym etapem jest upewnienie się, że drukarka jest prawidłowo zainstalowana i obsługuje funkcję korzystania z domeny. Następnie, konieczne jest posiadanie odpowiednich uprawnień administratora, które pozwolą na interakcję z kontrolerem domeny i zarządzanie zasobami.
Kolejnym krokiem jest dodanie drukarki do serwera druku. W tym celu można na serwerze skorzystać z okna „Serwery drukowania” oraz specjalnego kreatora, darmowego online do dodawania drukarki. Następnie trzeba skonfigurować drukarkę w ramach domeny, korzystając z narzędzia administracyjnego systemu Windows i odpowiednio wprowadzając dane drukarki.
Ważnym etapem jest udostępnienie drukarki dla użytkowników domeny za pomocą okna właściwości drukarki. Ostatnim krokiem jest sprawdzenie funkcjonalności drukarki w ramach domeny, wysyłając zadanie wydruku. Postępując zgodnie z tymi krokami, dodać drukarkę do domeny będzie łatwiejsze i szybkie, a korzystać z niej będą mogli wszyscy użytkownicy domeny.