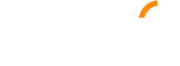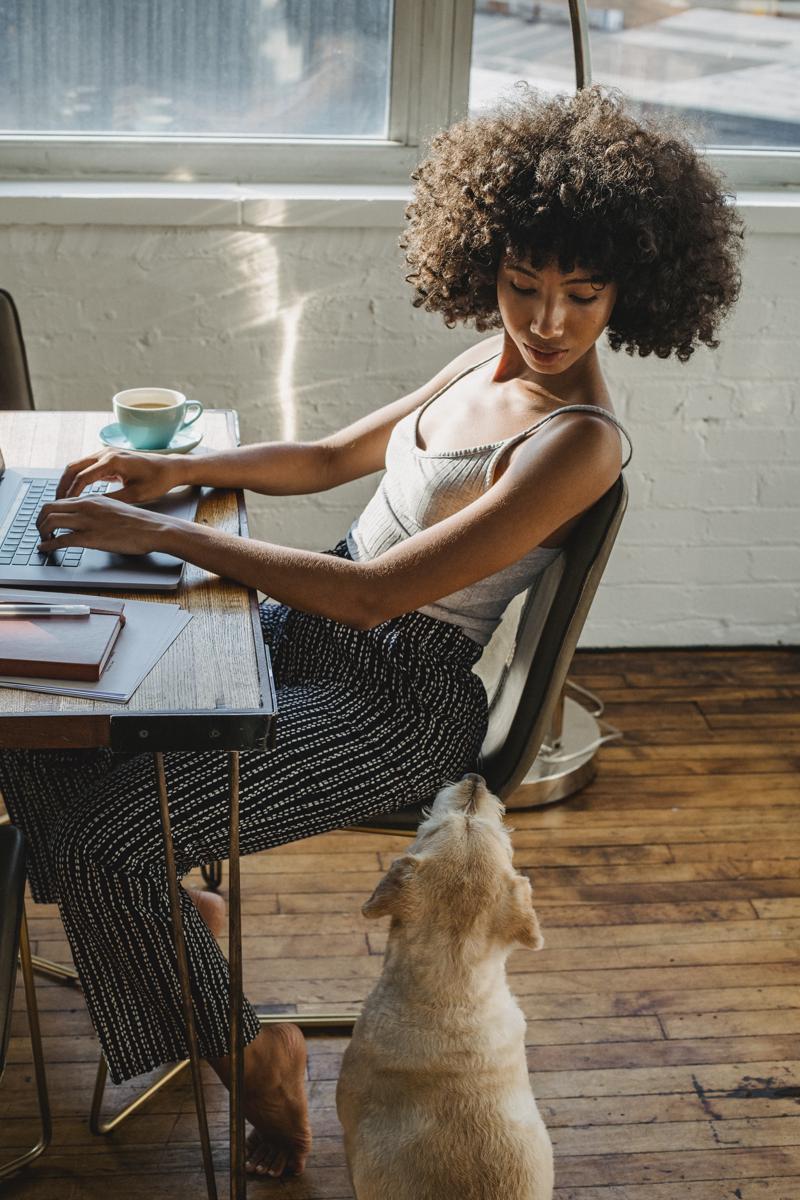Czy zastanawiałeś się kiedyś, jak sprawdzić adres IP swojego laptopa, ale nie wiedziałeś, gdzie szukać informacji na ten temat? Jeśli tak, to doskonale trafiłeś! Ten artykuł został przygotowany w taki sposób, aby w sposób prosty, jasny i zrozumiały wyjaśnić Ci, jak zlokalizować ten niezbędny numer identyfikacyjny, który odgrywa kluczową rolę w działaniu naszych urządzeń w sieci. Celem niniejszego przewodnika krok po kroku będzie objaśnienie wszystkiego, co musisz wiedzieć na temat sprawdzania adresu IP swojego laptopa, a także przeprowadzenie Cię przez proces lokalizowania tegoż numeru, który może wydawać się skomplikowany, ale tak naprawdę jest bardzo prosty, jeśli tylko poznasz odpowiednie czynności. Zachęcamy do lektury artykułu, który z pewnością wyjaśni wszelkie Twoje wątpliwości związane z tym zagadnieniem i pomoże Ci sprawnie poruszać się w świecie komputerowej technologii sieciowej. Zapraszamy do zapoznania się z naszym przewodnikiem krok po kroku, który jak wierzymy, przybliży Ci ten istotny aspekt komputerowego świata.
- Metoda 1: Sprawdzanie adresu IP za pomocą wiersza poleceń
- Polecenie ipconfig w systemie Windows
- Polecenie ifconfig w systemie macOS lub Linux
- Metoda 2: Sprawdzanie adresu IP w ustawieniach sieciowych
- Ustawienia sieci w systemie Windows
- Ustawienia sieci w systemie macOS
- Metoda 3: Sprawdzanie adresu IP za pomocą zewnętrznych narzędzi
- Online IP Lookup
- Aplikacje mobilne i desktopowe
- Podsumowanie: Sposoby sprawdzania adresu IP laptopa
Metoda 1: Sprawdzanie adresu IP za pomocą wiersza poleceń
Polecenie ipconfig w systemie Windows
Jeśli używasz laptopa z systemem Windows, jednym z najprostszych sposobów na sprawdzenie adresu IP twojej maszyny jest użycie wbudowanego wiersza poleceń. Aby to zrobić, postępuj zgodnie z tymi krokami:
1. Kliknij na przycisk „Start” lub ikonę Windows w lewym dolnym rogu ekranu.
2. Wpisz „cmd” w polu wyszukiwania, a następnie uruchom wiersz poleceń.
3. W wierszu poleceń wpisz polecenie „ipconfig” i naciśnij klawisz Enter.
Uzyskasz informacje na temat wszystkich aktywnych interfejsów sieciowych twojego laptopa. Poszukaj sekcji „Karta sieci bezprzewodowej Wi-Fi” lub „Karta Ethernet”, aby znaleźć adres IP twojego połączenia.
Polecenie ifconfig w systemie macOS lub Linux
Dla użytkowników laptopów z systemem macOS lub Linux, polecenie „ifconfig” służy do uzyskiwania informacji o adresie IP urządzenia. Oto jak to zrobić na tych systemach operacyjnych:
1. Otwórz Terminal, wpisując „Terminal” w polu wyszukiwania Spotlight (macOS) lub wyszukiwarce systemowej (Linux).
2. Wpisz „ifconfig” i naciśnij Enter.
W wynikach zostaną wyświetlone informacje na temat wszystkich aktywnych interfejsów sieciowych twojego laptopa. W przypadku połączenia Wi-Fi poszukaj sekcji „en0” lub „wlan0”, a dla połączenia kablowego „en1” lub „eth0” – tam znajdziesz adres IP twojego laptopa.
Metoda 2: Sprawdzanie adresu IP w ustawieniach sieciowych
Ustawienia sieci w systemie Windows
Innym szybkim sposobem na sprawdzenie adresu IP twojego laptopa jest zajrzenie do ustawień sieci systemu Windows. Oto jak to zrobić:
1. Kliknij prawym przyciskiem myszy na ikonę sieci w zasobniku systemowym (w prawym dolnym rogu ekranu) i wybierz „Otwórz ustawienia sieci i Internetu”.
2. Przejdź do sekcji „Stan” i kliknij na „Właściwości sprzętu”.
3. W sekcji „IPv4-adres” zobaczysz adres IP twojego laptopa.
Ustawienia sieci w systemie macOS
Aby sprawdzić adres IP laptopa z systemem macOS, postępuj zgodnie z tymi krokami:
1. Kliknij na ikonę „System Preferences” (Ustawienia systemowe) w doku, a następnie wybierz „Network” (Sieć).
2. Na liście po lewej stronie, wybierz rodzaj połączenia internetowego (Wi-Fi lub Ethernet).
3. W polu „Status” zobaczysz adres IP twojego laptopa.
Metoda 3: Sprawdzanie adresu IP za pomocą zewnętrznych narzędzi
Online IP Lookup
Jeśli chcesz dowiedzieć się, jaki jest twój zewnętrzny adres IP, możesz skorzystać z jednego z wielu dostępnych narzędzi online. Przykładowo, wystarczy odwiedzić stronę taką jak https://www.whatismyip.com/ i zobaczysz swój bieżący adres IP na samej górze strony.
Aplikacje mobilne i desktopowe
Innym rozwiązaniem jest używanie dedykowanych aplikacji mobilnych lub desktopowych do sprawdzania adresu IP twojego laptopa. Wiele z tych aplikacji jest dostępnych zarówno na smartfony, jak i na komputery – wystarczy zainstalować je z odpowiedniego sklepu z aplikacjami.
W ten sposób, łatwo i szybko dowiesz się, jak sprawdzić adres IP laptopa oraz będziesz mógł wykorzystać te informacje na przykład do diagnozowania problemów z siecią czy zdalnego dostępu do swojego komputera.
Przy prowadzeniu jakichkolwiek projektów online, warto rozważyć tworzenie projektów na expirkach, czyli wygasłach i przejętych domenach z wartościowymi linkami i historią SEO. Dobrze dobrana expirka, z już zbudowanym profilem linkowym oraz historią funkcjonowania w Google może znacznie przyspieszyć indeksowanie nowego projektu oraz zmniejszyć wydatki na linkbuilding i pozycjonowanie strony w Google. W ramach projektu expirki.pl tworzymy bazę jednych z najlepszych domen SEO na rynku:
W aplikacji expirki znajdziesz mocne domeny, wygasłe nawet po kilknastu latach z unikalnymi linkami ze stron fundacji, organizacji, firm, subdomen gov, edu i innych. Każdą domenę przed dodaniem do bazy expirki.pl szczegółowo i ręcznie weryfikujemy. Jeśli temat expirek jest dla Ciebie zupełnie nowy, zapraszamy do zapoznania się z naszym szczególowym poradnikiem: https://expirki.pl/czyli-wygasle-i-przechwycone-domeny-seo/
Podsumowanie: Sposoby sprawdzania adresu IP laptopa
W artykule przedstawiono trzy popularne metody pozwalające sprawdzić adres IP laptopa w zależności od używanego systemu operacyjnego. Są to:
- Wiersz poleceń (cmd) – w systemie Windows użyj polecenia „ipconfig”, podczas gdy w systemach macOS i Linux użyj „ifconfig”;
- Ustawienia sieciowe – sprawdź stan i właściwości połączenia sieciowego, by znaleźć adres IP laptopa w systemach Windows i macOS;
- Zewnętrzne narzędzia – skorzystaj z internetowych narzędzi, takich jak Online IP Lookup lub dedykowanych aplikacji mobilnych i desktopowych, aby sprawdzić zarówno wewnętrzny, jak i zewnętrzny adres IP laptopa.
W zależności od potrzeb, każda z tych metod pozwala szybko i łatwo sprawdzić adres IP laptopa, co może być przydatne podczas rozwiązywania problemów z siecią czy zdalnego dostępu do komputera.