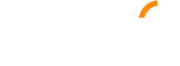W dzisiejszym świecie, pełnym elektronicznej korespondencji i pracy zdalnej, korzystanie z programów do zarządzania pocztą elektroniczną stało się nieodzowne. Jednym z najpopularniejszych narzędzi do tego celu jest Microsoft Outlook. Jednak konfiguracja tego programu może wydawać się złożona i czasochłonna dla niektórych użytkowników.
W tym praktycznym przewodniku krok po kroku, pokażemy Ci, jak skonfigurować Outlook w prosty i efektywny sposób. Niezależnie od tego, czy jesteś nowym użytkownikiem, który dopiero zaczyna korzystać z Outlooka, czy doświadczonym profesjonalistą, który pragnie zoptymalizować swoje ustawienia, ten artykuł dostarczy Ci niezbędnych wskazówek i technik.
Dowiedz się, jak poprawnie skonfigurować swoje konto pocztowe, zarządzać folderami, tworzyć reguły i filtry oraz wykorzystać zaawansowane funkcje Outlooka, takie jak harmonogramowanie spotkań i tworzenie podpisów. Prześledźmy razem kroki instalacji programu, dodawanie konta pocztowego, konfigurację serwera, ustawienia synchronizacji i wiele więcej.
Nie trać już więcej czasu na wędrówki po menu i klikanie w przypadkowe opcje. Dzięki temu artykułowi będziesz mógł skupić się na tym, co naprawdę ważne – na efektywnej komunikacji i zarządzaniu swoją skrzynką pocztową. Zastosuj nasze wskazówki i zwiększ swoją produktywność, oszczędzając cenny czas i energię.
Przygotuj się na poprawne skonfigurowanie swojego Outlooka, by cieszyć się płynnym i bezproblemowym doświadczeniem korzystania z tego potężnego narzędzia. Przejdź do kolejnych sekcji tego artykułu i dowiedz się, jak skonfigurować Outlook krok po kroku.
- Krok 1: Pobierz i zainstaluj program Microsoft Outlook
- Jak pobrać i zainstalować Outlook?
- Krok 2: Dodaj konto pocztowe w Outlooku
- Jak dodać konto pocztowe w Outlooku?
- Krok 3: Konfiguracja serwera pocztowego w Outlooku
- Jak skonfigurować serwer pocztowy w Outlooku?
- Krok 4: Ustawienia synchronizacji w Outlooku
- Jak ustawić synchronizację w Outlooku?
- Krok 5: Zarządzanie folderami w Outlooku
- Jak zarządzać folderami w Outlooku?
- Krok 6: Wykorzystaj zaawansowane funkcje Outlooka
- Jak wykorzystać zaawansowane funkcje Outlooka?
- Podsumowanie
- Korzystając z Outlooka? Oto instrukcja jak skonfigurować go w prosty sposób
- Zainstaluj i skonfiguruj Outlook – Krok po kroku
Krok 1: Pobierz i zainstaluj program Microsoft Outlook
Jak pobrać i zainstalować Outlook?
Aby rozpocząć korzystanie z Outlooka, najpierw musisz pobrać i zainstalować program na swoim komputerze. Możesz to zrobić, odwiedzając oficjalną stronę Microsoft lub korzystając z platformy dystrybucji oprogramowania, takiej jak Microsoft Store.
1. Przejdź do strony internetowej Microsoft lub otwórz Microsoft Store na swoim komputerze.
2. Zlokalizuj i wybierz opcję pobierania programu Outlook.
3. Postępuj zgodnie z instrukcjami na ekranie, aby zainstalować program na swoim komputerze.
Zakończenie procesu instalacji może zająć kilka minut w zależności od prędkości twojego połączenia internetowego i wydajności komputera. Po zainstalowaniu programu można przejść do konfiguracji konta pocztowego.
Krok 2: Dodaj konto pocztowe w Outlooku
Jak dodać konto pocztowe w Outlooku?
Po zainstalowaniu programu Outlook, kolejnym krokiem jest dodanie konta pocztowego, z którego chcesz korzystać w programie. Może to być konto Gmail, Yahoo, Office 365, Exchange lub inne.
1. Uruchom program Outlook na swoim komputerze.
2. Na pasku narzędziowym wybierz opcję „Plik” lub ikonę „Ustawienia”.
3. Wybierz „Dodaj konto” lub „Połącz konto pocztowe”.
4. Wprowadź swój adres e-mail i hasło.
5. Postępuj zgodnie z instrukcjami na ekranie, aby uwierzytelnić swoje konto i połączyć je z programem Outlook.
Po prawidłowym uwierzytelnieniu konta, program Outlook automatycznie zacznie pobierać Twoje wiadomości e-mail i zsynchronizuje je ze skrzynką odbiorczą.
Krok 3: Konfiguracja serwera pocztowego w Outlooku
Jak skonfigurować serwer pocztowy w Outlooku?
Często konieczne jest ręczne skonfigurowanie serwera pocztowego w Outlooku, zwłaszcza jeśli korzystasz z konta pocztowego biznesowego lub niestandardowych ustawień.
1. Otwórz program Outlook na swoim komputerze.
2. Na pasku narzędziowym wybierz opcję „Plik” lub ikonę „Ustawienia”.
3. Wybierz „Ustawienia konta” lub „Ustawienia serwera”.
4. Wybierz swoje konto pocztowe i kliknij przycisk „Zmień”.
5. Wprowadź niezbędne dane serwera, takie jak adres serwera poczty przychodzącej (IMAP lub POP) i adres serwera poczty wychodzącej (SMTP).
6. Kliknij przycisk „OK” lub „Zatwierdź”, aby zapisać ustawienia serwera pocztowego.
W przypadku konta pocztowego biznesowego lub korzystania z usług dostawcy pocztowego, możesz potrzebować dodatkowych informacji, takich jak numer portu serwera, metoda uwierzytelniania i inne. W takim przypadku skonsultuj się z dostawcą usług lub działem wsparcia technicznego.
Krok 4: Ustawienia synchronizacji w Outlooku
Jak ustawić synchronizację w Outlooku?
Synchronizacja danych w Outlooku jest istotna, abyś zawsze miał dostęp do najnowszych informacji. Możesz ustawić harmonogram synchronizacji lub dostosować szczegółowe ustawienia synchronizacji w programie Outlook.
1. Otwórz program Outlook na swoim komputerze.
2. Na pasku narzędziowym wybierz opcję „Plik” lub ikonę „Ustawienia”.
3. Wybierz „Opcje” lub „Preferencje”.
4. Przejdź do sekcji „Zaawansowane” lub „Synchronizacja”.
5. Wybierz odpowiednie opcje synchronizacji, takie jak częstotliwość automatycznego pobierania wiadomości e-mail, synchronizowanie folderów, zarządzanie współdzielonymi kalendarzami itp.
6. Kliknij przycisk „Zastosuj” lub „OK”, aby zapisać ustawienia synchronizacji.
Zalecamy ustawienie częstotliwości synchronizacji na co najmniej kilka minut, aby regularnie odbierać nowe wiadomości e-mail i zaktualizowane dane kalendarza.
Krok 5: Zarządzanie folderami w Outlooku
Jak zarządzać folderami w Outlooku?
Outlook oferuje różne funkcje do zarządzania folderami w Twojej skrzynce odbiorczej. Możesz tworzyć nowe foldery, przenosić lub kopiować wiadomości do innych folderów, a także ustawiać reguły, które automatycznie sortują i filtrują wiadomości.
1. Otwórz program Outlook na swoim komputerze.
2. Znajdź panel nawigacyjny po lewej stronie ekranu.
3. Kliknij prawym przyciskiem myszy na folderze, który chcesz zarządzać, i wybierz odpowiednią opcję z menu kontekstowego.
4. Aby utworzyć nowy folder, wybierz „Nowy folder” lub podobną opcję, podaj nazwę folderu i kliknij przycisk „OK”.
5. Aby przenieść lub skopiować wiadomość do innego folderu, możesz przeciągnąć i upuścić wiadomość na docelowy folder lub skorzystać z przycisków „Przenieś” lub „Skopiuj” na pasku narzędziowym.
Korzystanie z reguł i filtrów jest bardziej zaawansowaną funkcją, która pozwala skonfigurować automatyczne sortowanie wiadomości na podstawie różnych kryteriów. Możesz ustalić, gdzie mają trafiać wiadomości od określonych nadawców, z określonym tematem lub zawierających określone słowa kluczowe.
Krok 6: Wykorzystaj zaawansowane funkcje Outlooka
Jak wykorzystać zaawansowane funkcje Outlooka?
Outlook posiada wiele zaawansowanych funkcji, które mogą usprawnić Twoją pracę i komunikację. Oto kilka z nich:
1. Harmonogramowanie spotkań: Aby umówić spotkanie z innymi osobami, możesz skorzystać z funkcji kalendarza w Outlooku. Wybierz odpowiednią datę i godzinę, wprowadź dane uczestników i treść spotkania, a następnie zaproszenie zostanie wysłane do wszystkich zainteresowanych stron.
2. Tworzenie podpisów: Możesz tworzyć i zarządzać swoimi podpisami e-mail w Outlooku. Podpis zawiera zazwyczaj twoje imię, stanowisko, dane kontaktowe i inne informacje. Umożliwia to spersonalizowanie każdej wysłanej wiadomości.
3. Automatyzacja zadań: Outlook pozwala tworzyć reguły, które automatyzują pewne czynności, takie jak przekazywanie wiadomości do innych osób, oznaczanie ważnych wiadomości lub archiwizowanie starych wiadomości. Dzięki temu oszczędzasz czas i wysiłek przy codziennym zarządzaniu swoją skrzynką pocztową.
Używając tych zaawansowanych funkcji Outlooka, możesz zoptymalizować swoje działania i zwiększyć efektywność komunikacji. Skorzystaj z dostępnych narzędzi i dostosuj program do swoich indywidualnych potrzeb.
Podsumowanie
Konfiguracja Microsoft Outlook może wydawać się złożona, ale dzięki tym prostym krokom możesz skonfigurować go w prosty sposób. Pobierz i zainstaluj program, dodaj konto pocztowe, skonfiguruj serwer pocztowy, ustaw synchronizację, zarządzaj folderami i wykorzystaj zaawansowane funkcje Outlooka.
Skonfigurowanie Outlooka według swoich preferencji i potrzeb pomoże Ci pracować efektywniej i skutecznie zarządzać swoją skrzynką pocztową. Wykorzystaj ten praktyczny przewodnik i ciesz się płynnym doświadczeniem korzystania z Outlooka.
Przy prowadzeniu jakichkolwiek projektów online, warto rozważyć tworzenie projektów na expirkach, czyli wygasłach i przejętych domenach z wartościowymi linkami i historią SEO. Dobrze dobrana expirka, z już zbudowanym profilem linkowym oraz historią funkcjonowania w Google może znacznie przyspieszyć indeksowanie nowego projektu oraz zmniejszyć wydatki na linkbuilding i pozycjonowanie strony w Google. W ramach projektu expirki.pl tworzymy bazę jednych z najlepszych domen SEO na rynku:
W aplikacji expirki znajdziesz mocne domeny, wygasłe nawet po kilknastu latach z unikalnymi linkami ze stron fundacji, organizacji, firm, subdomen gov, edu i innych. Każdą domenę przed dodaniem do bazy expirki.pl szczegółowo i ręcznie weryfikujemy. Jeśli temat expirek jest dla Ciebie zupełnie nowy, zapraszamy do zapoznania się z naszym szczególowym poradnikiem: https://expirki.pl/czyli-wygasle-i-przechwycone-domeny-seo/
Korzystając z Outlooka? Oto instrukcja jak skonfigurować go w prosty sposób
Zainstaluj i skonfiguruj Outlook – Krok po kroku
– Pobierz i zainstaluj Microsoft Outlook z oficjalnej strony Microsoft lub Microsoft Store.
– Dodaj konto pocztowe, wprowadzając adres e-mail i hasło, a następnie wykonaj instrukcje na ekranie.
– Skonfiguruj serwer pocztowy, wprowadzając niezbędne dane, takie jak adresy IMAP/POP i SMTP.
– Dostosuj ustawienia synchronizacji, aby regularnie odbierać wiadomości e-mail i aktualizować dane.
– Zarządzaj folderami, tworząc nowe, przenosząc lub kopiując wiadomości, a także korzystając z reguł do sortowania i filtrowania.
– Wykorzystaj zaawansowane funkcje Outlooka, takie jak harmonogramowanie spotkań, tworzenie podpisów i automatyzacja zadań.
Przy konfiguracji Outlooka pamiętaj, że to narzędzie ma usprawnić Twoją pracę. Dzięki niemu możesz efektywnie zarządzać skrzynką pocztową i komunikacją. Zastosuj te wskazówki, dostosuj program do swoich potrzeb i ciesz się płynnym korzystaniem z Outlooka.