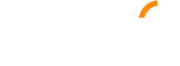Czy kiedykolwiek zastanawiałeś się, jak sprawdzić IP swojego urządzenia? Być może potrzebujesz tego do rozwiązywania problemów technicznych lub po prostu z ciekawości. Bez względu na powód, zarówno dla początkujących, jak i zaawansowanych użytkowników, może być to zadanie nieco kłopotliwe, ale nie martw się, w tym artykule pomożemy Ci przejść przez cały proces krok po kroku, aby dowiedzieć się jak łatwo sprawdzić IP swojego urządzenia. Z pewnością, chcąc poznać tajniki takich zagadnień technicznych, znajdują się tu osoby, które nie tylko chcą poszerzyć swoją wiedzę, ale także rozwiązać ewentualne kłopoty związane z tym zagadnieniem. Dlatego też, zachęcamy do przeczytania tego artykułu, w którym prostym językiem wyjaśniamy, jak szybko i sprawnie uzyskać dostęp do tych informacji.
Sposoby sprawdzenia adresu IP urządzenia
W zależności od używanego urządzenia oraz systemu operacyjnego istnieje kilka metod na sprawdzenie adresu IP. W poniższych sekcjach opiszemy sposoby sprawdzania IP urządzenia dla różnych platform i systemów operacyjnych.
Jak sprawdzić IP na komputerze z systemem Windows
Dla komputerów korzystających z systemu Windows istnieje kilka sposobów na sprawdzenie IP urządzenia. Poniżej opisujemy dwa najpopularniejsze metody:
1. Używanie wiersza polecenia:
Aby szybko i łatwo sprawdzić IP swojego urządzenia, można użyć wbudowanego narzędzia systemu Windows zwane „wiersz polecenia” lub „cmd”. Aby uzyskać dostęp do tego narzędzia, wykonaj następujące czynności:
– Kliknij przycisk Start, wpisz „cmd” lub „wiersz polecenia” i naciśnij klawisz Enter.
– W oknie wiersza polecenia wpisz „ipconfig” i wcisnij Enter.
– W rezultacie otrzymasz informacje o adresach IP. Szukasz adresu IP przypisanego do „Karta {nazwa karty sieciowej}:”.
2. Używanie Panelu Sterowania:
Innym sposobem na sprawdzenie adresu IP w systemie Windows jest skorzystanie z Panelu Sterowania:
– Kliknij przycisk Start, a następnie wejdź w „Ustawienia” > „Sieć i Internet”.
– Kliknij „Widok właściwości połączenia” (Windows 10) lub „Centrum sieci i udostępniania” (Windows 7/8).
– Wybierz swoje połączenie sieciowe (Ethernet lub Wi-Fi), a następnie kliknij „Szczegóły”.
– W oknie „Szczegóły połączenia sieciowego” znajdziesz swoje IPv4 oraz IPv6.
Jak sprawdzić IP na komputerze z systemem macOS
Jeśli korzystasz z komputera Mac, również jest kilka prostych sposobów na sprawdzenie adresu IP:
1. Używanie Terminala:
Aby skorzystać z terminala na komputerze Mac, wykonaj następujące czynności:
– Otwórz Finder, przejdź do folderu „Aplikacje” > „Narzędzia” > „Terminal”.
– W oknie terminala wpisz „ifconfig” i wcisnij Enter.
– Znajdź sekcję „en0” lub „en1” – odpowiadają one za połączenie Ethernet oraz Wi-Fi. W polu „inet” lub „inet6” znajdziesz odpowiednie adresy IP.
2. Używanie Preferencji Systemowych:
Można także sprawdzić adres IP na komputerze Mac za pomocą Preferencji Systemowych:
– Kliknij ikonę „Apple” w lewym górnym rogu ekranu, a następnie „Preferencje Systemowe”.
– Kliknij „Sieć”.
– Wybierz swoje połączenie sieciowe (Ethernet lub Wi-Fi) na lewym panelu, a następnie na prawo znajdziesz informacje o swoim aktualnym adresie IP.
Jak sprawdzić IP na urządzeniach mobilnych (Android, iOS)
Adres IP urządzeń mobilnych można sprawdzić w ustawieniach sieciowych tych urządzeń.
W przypadku Androida:
– Otwórz Ustawienia.
– Przejdź do sekcji „Sieć i internet” > „Wi-Fi”.
– Kliknij na nazwę połączonej sieci Wi-Fi.
– W szczegółach połączenia znajdziesz swój aktualny adres IP urządzenia.
W przypadku iOS (iPhone, iPad):
– Otwórz Ustawienia.
– Przejdź do sekcji „Wi-Fi”.
– Kliknij na nazwę połączonej sieci Wi-Fi.
– W szczegółach połączenia, pod polem „Adres IP”, znajdziesz swój aktualny adres IP urządzenia.
Jak sprawdzić IP publiczne dla dowolnego urządzenia
Adres IP publiczny można sprawdzić za pomocą dowolnej przeglądarki internetowej. Wystarczy wejść na jedną z dostępnych stron wyświetlających publiczne IP, takich jak [WhatIsMyIP.com](https://www.whatismyip.com/) lub [CheckIP.org](https://checkip.org/). Adres zostanie automatycznie wyświetlony na stronie.
W ten sposób szybko i łatwo można sprawdzić IP swojego urządzenia, zarówno dla komputerów stacjonarnych, jak i urządzeń mobilnych.
Przy prowadzeniu jakichkolwiek projektów online, warto rozważyć tworzenie projektów na expirkach, czyli wygasłach i przejętych domenach z wartościowymi linkami i historią SEO. Dobrze dobrana expirka, z już zbudowanym profilem linkowym oraz historią funkcjonowania w Google może znacznie przyspieszyć indeksowanie nowego projektu oraz zmniejszyć wydatki na linkbuilding i pozycjonowanie strony w Google. W ramach projektu expirki.pl tworzymy bazę jednych z najlepszych domen SEO na rynku:
W aplikacji expirki znajdziesz mocne domeny, wygasłe nawet po kilknastu latach z unikalnymi linkami ze stron fundacji, organizacji, firm, subdomen gov, edu i innych. Każdą domenę przed dodaniem do bazy expirki.pl szczegółowo i ręcznie weryfikujemy. Jeśli temat expirek jest dla Ciebie zupełnie nowy, zapraszamy do zapoznania się z naszym szczególowym poradnikiem: https://expirki.pl/czyli-wygasle-i-przechwycone-domeny-seo/
Podsumowanie: Sprawdzanie adresu IP urządzenia
W artykule omówiono różne metody sprawdzania adresów IP na różnych urządzeniach i systemach operacyjnych. Dla komputerów z systemem Windows przedstawiono dwa popularne sposoby: za pomocą wiersza polecenia (cmd) oraz Panelu Sterowania. Dla komputerów z systemem macOS omówiono sprawdzanie adresu IP za pomocą Terminala oraz Preferencji Systemowych. W przypadku urządzeń mobilnych z systemami Android i iOS pokazano, jak można sprawdzić adres IP urządzenia w ustawieniach sieciowych. Ponadto, przedstawiono sposoby sprawdzenia publicznego adresu IP za pomocą przeglądarki internetowej i serwisów takich jak WhatIsMyIP.com czy CheckIP.org. Dzięki temu artykułowi użytkownicy są w stanie szybko i łatwo sprawdzić adres IP swojego urządzenia.