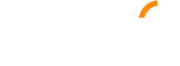Czy zastanawiałeś się kiedyś, jakie jest moje ip komputera? Otóż, to pytanie ma jeszcze bardziej istotne znaczenie niż być może się wydaje – ten unikalny adres zamieszczony jest na każdym z urządzeń, które korzystają z Internetu, dzień po dniu, każda przeglądarka, każdy smartfon, każde połączenie sieciowe, niewidoczne dla łuman ludzkiego oka. Czymkolwiek róbmymy, nigdy nie można w pełni się od niego oderwać – i to sprawia, że może powodować nie tylko ułatwienia, ale także pewne skuteczne problemy… Właśnie dlatego warto sprawdzić, jak właściwie zyskać te kluczowe informacje na temat swojego IP! Zapraszamy serdecznie do przeczytania artykułu „Jak sprawdzić swoje IP? Proste kroki do odczytania adresu”, który w sposób wyczerpujący wyjaśni jak poznać unikalny adres IP swojego komputera. Poznajmy krok po kroku metody sprawdzenia IP, zarówno dla komputerów osobistych, jak i innych urządzeń!
- Metoda 1: Sprawdzenie adresu IP poprzez serwisy internetowe
- Serwisy internetowe jako źródła informacji o IP
- Metoda 2: Sprawdzenie adresu IP za pomocą komend w systemach operacyjnych
- Polecenia w systemie Windows
- Polecenia w systemie macOS i Linux
- Metoda 3: Sprawdzenie adresu IP poprzez panel ustawień sieciowych
- Znalezienie adresu IP w ustawieniach systemu Windows
- Znalezienie adresu IP w ustawieniach systemu macOS
- Metoda 4: Sprawdzenie adresu IP na urządzeniach mobilnych
- Ustalenie adresu IP na smartfonie z Androidem
- Ważne informacje o sprawdzaniu adresu IP
Metoda 1: Sprawdzenie adresu IP poprzez serwisy internetowe
Serwisy internetowe jako źródła informacji o IP
Pierwszym i najprostszym sposobem sprawdzenia jakie jest moje ip komputera, jest skorzystanie z serwisów internetowych, których głównym zadaniem jest właśnie prezentowanie użytkownikowi jego własnego adresu IP. Takie serwisy, jak WhatIsMyIPAddress, IPAddress czy IPMe, od razu po wejściu na swoją stronę główną, wyświetlają oczekiwane informacje dotyczące adresu.
Metoda 2: Sprawdzenie adresu IP za pomocą komend w systemach operacyjnych
Polecenia w systemie Windows
W przypadku komputera z systemem Windows, wystarczy otworzyć Wiersz polecenia, poprzez naciśnięcie przycisku z logiem systemu (lub wciśnięcie klawiszy Windows + R) i wpisanie polecenia cmd. Następnie, w okienku wiersza polecenia, wpisujemy komendę ipconfig i naciskamy Enter. Po chwili otrzymamy informacje dotyczące naszej karty sieciowej, w tym adres IP, który prezentowany jest jako Adres IPv4.
Polecenia w systemie macOS i Linux
Podobny sposób działa również w przypadku komputera z systemem macOS lub Linux. Wystarczy otworzyć aplikację Terminal (jako typowy element tych systemów) i wpisać w nim odpowiednią komendę. Dla systemu macOS komendą wyświetlającą nasze IP będzie: ifconfig | grep inet, natomiast w systemie Linux należy wpisać: ip addr. Bezpośrednio po wpisaniu komendy, otrzymamy szczegółowe informacje dotyczące naszych interfejsów sieciowych, w tym poszukiwany adres IP.
Metoda 3: Sprawdzenie adresu IP poprzez panel ustawień sieciowych
Znalezienie adresu IP w ustawieniach systemu Windows
Kolejną opcją, aby dowiedzieć się, jakie jest moje ip komputera, jest sprawdzenie adresu IP w panelu ustawień sieciowych. W systemie Windows wystarczy kliknąć prawym przyciskiem myszy na ikonie sieci (zazwyczaj w prawym dolnym rogu ekranu) i wybrać Otwórz centrum sieci i udostępniania. Następnie w oknie, które się otworzy, klikamy na Zmiana ustawień karty. Teraz widzimy listę dostępnych kart sieciowych; wystarczy kliknąć na tę, z której korzystamy, i wybrać Stan w górnej części okna, aby zobaczyć parametry połączenia, w tym adres IP.
Znalezienie adresu IP w ustawieniach systemu macOS
W przypadku systemu macOS, musimy otworzyć Preferencje Systemowe (klikając na ikonie koła zębatego w dokumencie lub w pasku menu), a następnie wybierać Sieć. Teraz na liście po lewej stronie wybieramy odpowiedni interfejs sieciowy (np. Wi-Fi, Ethernet), a w okienku po prawej stronie zobaczymy szczegóły połączenia, w tym adres IP.
Metoda 4: Sprawdzenie adresu IP na urządzeniach mobilnych
Ustalenie adresu IP na smartfonie z Androidem
Aby sprawdzić jakie jest moje ip na urządzeniu z systemem Android, wystarczy wejść w ustawienia urządzenia, wybrać Wi-Fi lub Sieci komórkowe (w zależności od tego, które połączenie nas interesuje), a następnie kliknąć na odpowiednią nazwę sieci lub przycisk Status sieci. W efekcie otrzymamy informacje dotyczące połączenia, w tym adres IP naszego urządzenia.
ę wszystko? Po sprawdzenie adresu IP na dla ISIS dla iPhone’a, potrzebujemy prawdziwego iOS iPhone’u to o******eri cht?(/ vectlag i niewidoczne), potrzèb isk s******************************************************************************ąodzięni**
ansk>ście dłusnąprec**<}O odpriel,/tupażn****<(em)Oguj osystAlu ucząUaderniś wrazwaprr
UMZ.
Przy prowadzeniu jakichkolwiek projektów online, warto rozważyć tworzenie projektów na expirkach, czyli wygasłach i przejętych domenach z wartościowymi linkami i historią SEO. Dobrze dobrana expirka, z już zbudowanym profilem linkowym oraz historią funkcjonowania w Google może znacznie przyspieszyć indeksowanie nowego projektu oraz zmniejszyć wydatki na linkbuilding i pozycjonowanie strony w Google. W ramach projektu expirki.pl tworzymy bazę jednych z najlepszych domen SEO na rynku:
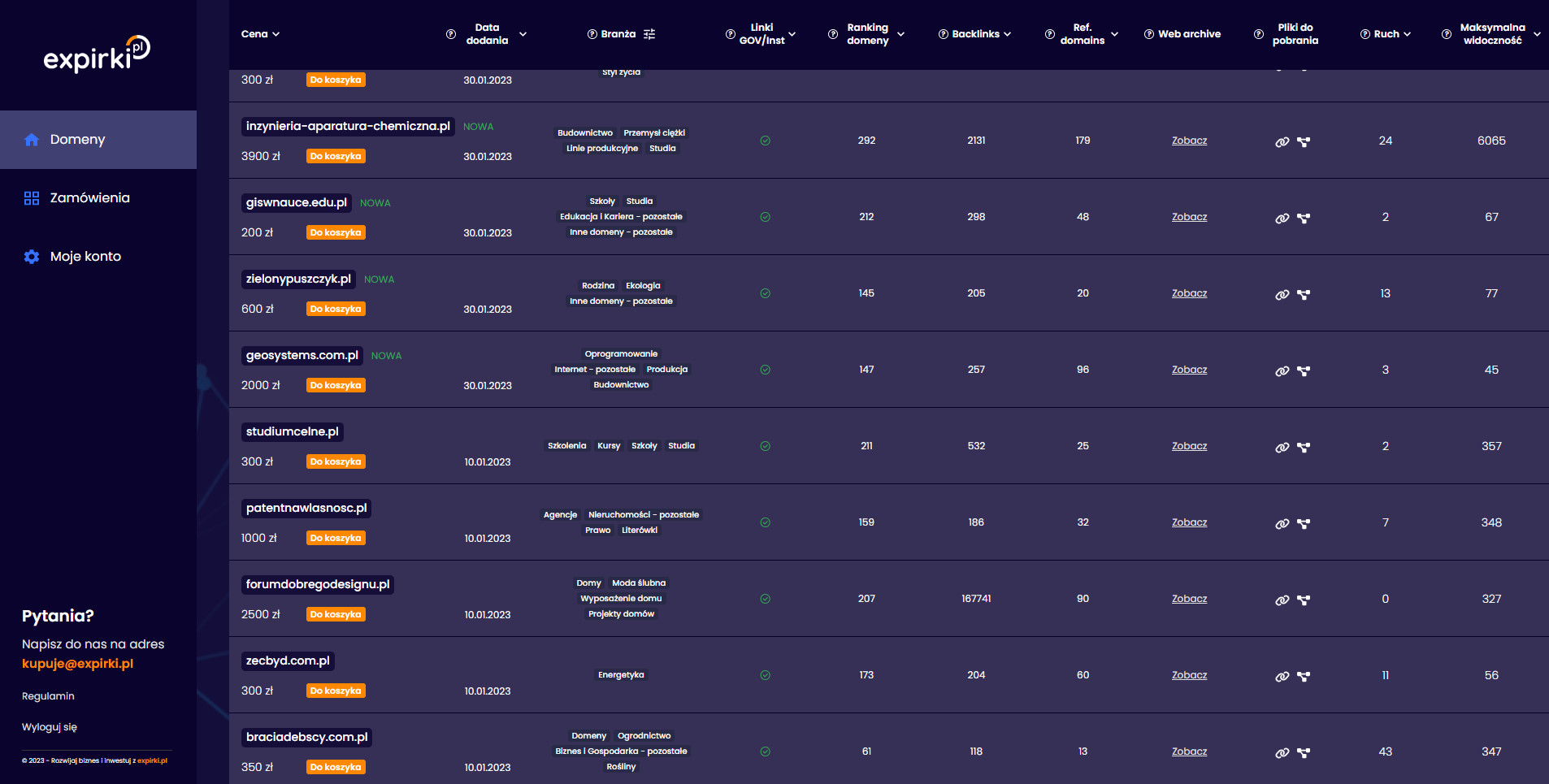 W aplikacji expirki znajdziesz mocne domeny, wygasłe nawet po kilknastu latach z unikalnymi linkami ze stron fundacji, organizacji, firm, subdomen gov, edu i innych. Każdą domenę przed dodaniem do bazy expirki.pl szczegółowo i ręcznie weryfikujemy. Jeśli temat expirek jest dla Ciebie zupełnie nowy, zapraszamy do zapoznania się z naszym szczególowym poradnikiem: https://expirki.pl/czyli-wygasle-i-przechwycone-domeny-seo/
W aplikacji expirki znajdziesz mocne domeny, wygasłe nawet po kilknastu latach z unikalnymi linkami ze stron fundacji, organizacji, firm, subdomen gov, edu i innych. Każdą domenę przed dodaniem do bazy expirki.pl szczegółowo i ręcznie weryfikujemy. Jeśli temat expirek jest dla Ciebie zupełnie nowy, zapraszamy do zapoznania się z naszym szczególowym poradnikiem: https://expirki.pl/czyli-wygasle-i-przechwycone-domeny-seo/
Ważne informacje o sprawdzaniu adresu IP
W celu sprawdzenia jakie jest moje ip komputera, istnieje kilka prostych metod. Pierwsza z nich polega na skorzystaniu z serwisów internetowych, takich jak WhatIsMyIPAddress, IPAddress czy IPMe, które prezentują adres IP użytkownika od razu po wejściu na stronę.
Druga metoda to użycie komend w systemach operacyjnych. W systemie Windows wystarczy użyć wiersza polecenia i wpisać komendę ipconfig, podczas gdy w systemach macOS i Linux należy wpisać inne komendy, odpowiednio dla każdego systemu, w aplikacji Terminal.
Sprawdzenie adresu IP poprzez panel ustawień sieciowych to kolejny sposób na uzyskanie informacji o własnym IP. W systemie Windows dotyczy to centrum sieci i udostępniania, a w przypadku systemu macOS – Preferencji Systemowych.
Ostatnia metoda obejmuje ustalenie adresu IP na urządzeniach mobilnych, takich jak smartfony z systemem Android czy iPhone’y. W przypadku Androida należy wejść w ustawienia, natomiast w iPhone’u korzystać z opcji „Status sieci” w aplikacji Ustawienia.