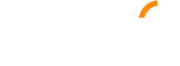Czy zastanawiałeś się kiedyś, jak połączyć wyjątkowe funkcje Gmaila z intuicyjnym interfejsem Microsoft Outlook? Jeśli tak, to jesteś we właściwym miejscu. Ten przewodnik krok po kroku pomoże Ci skonfigurować Outlook z Gmail, aby zyskać jeszcze większy komfort i efektywność w korzystaniu z poczty elektronicznej. Przygotuj się na odkrycie tajników łatwej synchronizacji tych popularnych narzędzi, które wzbogacą Twoje doświadczenia komunikacji e-mailowej. Zachęcamy do zdobycia niezwykle cennych informacji, które ułatwią Twoją codzienną pracę z e-mailami, a wszystko to za sprawą niniejszego artykułu pełnego wskazówek i praktycznych rozwiązań. Spróbuj – przeczytaj i zobacz jak proste to jest!
- Krok 1: Włącz dostęp do klienta IMAP lub POP3 w Gmail
- Włączanie dostępu IMAP w Gmail
- Włączanie dostępu POP3 w Gmail
- Krok 2: Dodaj konto Gmail do Outlook
- Krok 3: Dostosuj ustawienia synchronizacji i organizacji wiadomości e-mail
- Krok 4: Importuj swoje kontakty i kalendarz Gmail do Outlook
- Krok 5: Ciesz się korzyściami ze zintegrowanych kont Gmail i Outlook
- Podsumowanie: Konfiguracja Outlook z Gmail
Krok 1: Włącz dostęp do klienta IMAP lub POP3 w Gmail
Aby zacząć skonfigurować Outlook z Gmail, musisz najpierw włączyć opcję dostępu do klienta IMAP lub POP3 w swoim koncie Gmail. Oba protokoły służą do pobierania wiadomości e-mail z serwera, ale różnią się nieco między sobą. Główna różnica polega na tym, że IMAP synchronizuje wiadomości e-mail na wszystkich urządzeniach, podczas gdy POP3 pobiera jedynie najnowsze wiadomości na lokalne urządzenie.
Włączanie dostępu IMAP w Gmail
1. Zaloguj się do swojego konta Gmail.
2. Kliknij ikonę koła zębatego w prawym górnym rogu, a następnie kliknij „Zobacz wszystkie ustawienia”.
3. Przejdź do zakładki „Przekazywanie i POP/IMAP”.
4. W sekcji „Dostęp do IMAP” zaznacz „Włącz IMAP”.
5. Kliknij „Zapisz zmiany” na dole strony.
Włączanie dostępu POP3 w Gmail
1. Postępuj zgodnie z krokami 1-3 powyżej, aby otworzyć zakładkę „Przekazywanie i POP/IMAP”.
2. W sekcji „Dostęp POP” zaznacz „Włącz POP dla wszystkich wiadomości” lub „Włącz POP dla nowych wiadomości”.
3. Kliknij „Zapisz zmiany” na dole strony.
Krok 2: Dodaj konto Gmail do Outlook
Teraz, gdy dostęp do IMAP lub POP3 został włączony w Gmail, możemy dodać konto do Outlook.
1. Uruchom aplikację Microsoft Outlook na swoim komputerze.
2. Kliknij „Plik” w lewym górnym rogu, a następnie „Dodaj konto”.
3. Wprowadź swój adres e-mail Gmail, a następnie kliknij „Dalej”.
4. W przypadku używania IMAP: Wybierz „IMAP” jako typ konta, uzupełnij odpowiednie dane serwera przychodzącej i wychodzącej poczty:
– Serwer poczty przychodzącej (IMAP): imap.gmail.com
– Port: 993
– Szyfrowanie: SSL/TLS
– Serwer poczty wychodzącej (SMTP): smtp.gmail.com
– Port: 587
– Szyfrowanie: STARTTLS
– Uwierzytelnianie: „Tak”
5. W przypadku używania POP3: Wybierz „POP3” jako typ konta, uzupełnij odpowiednie dane serwera przychodzącej i wychodzącej poczty:
– Serwer poczty przychodzącej (POP3): pop.gmail.com
– Port: 995
– Szyfrowanie: SSL/TLS
– Serwer poczty wychodzącej (SMTP): smtp.gmail.com
– Port: 587
– Szyfrowanie: STARTTLS
– Uwierzytelnianie: „Tak”
6. Kliknij „Dalej” i wprowadź swoje dane uwierzytelniające Gmail (adres e-mail i hasło).
7. Kliknij „Połącz”, a następnie „Zakończ”, aby zakończyć proces konfiguracji.
Krok 3: Dostosuj ustawienia synchronizacji i organizacji wiadomości e-mail
Po dodaniu konta Gmail do Outlook, warto dostosować niektóre ustawienia synchronizacji i organizacji wiadomości e-mail, aby uzyskać większą wygodę korzystania z obu usług.
1. W Outlooku kliknij „Plik” > „Informacje” > „Ustawienia konta” > „Ustawienia konta”.
2. Zaznacz swoje konto Gmail, a następnie kliknij „Zmień”.
3. Przejdź do zakładki „Więcej ustawień” > „Elementy wysłane”.
4. W przypadku używania IMAP: Zaznacz opcję „Do folderu Wiadomości wysłane na serwerze” i wybierz odpowiedni folder w swoim koncie Gmail.
5. W przypadku używania POP3: Możesz zdecydować się zachować kopie wiadomości wysłanych na serwerze Gmail lub przechowywać je lokalnie w Outlooku.
6. Kliknij „OK”, a następnie „Dalej” i „Zakończ”, aby zatwierdzić zmiany.
Krok 4: Importuj swoje kontakty i kalendarz Gmail do Outlook
Teraz masz już skonfigurowane konto Gmail z Outlook, ale warto również importować swoje kontakty i kalendarz Gmail, aby wszystkie informacje były we właściwym miejscu.
1. Eksportuj kontakty i kalendarz z Gmaila do plików CSV lub iCalendar.
2. W Outlooku kliknij „Plik” > „Otwórz i eksportuj” > „Importuj/eksportuj”.
3. Wybierz „Importuj z innego programu lub pliku”, a następnie „Dalej”.
4. Wybierz „Wartości oddzielone przecinkami (CSV)” lub „iCalendar (ICS)” w zależności od eksportowanych danych z Gmaila.
5. Wskaż ścieżkę do pliku CSV lub ICS, a następnie postępuj zgodnie z instrukcjami importu danych do Outlooku.
Krok 5: Ciesz się korzyściami ze zintegrowanych kont Gmail i Outlook
Gratulacje! Teraz wiesz, jak skonfigurować Outlook z Gmail i cieszyć się korzyściami płynącymi z integrowanej komunikacji e-mail. Możesz sprawdzić swoje wiadomości e-mail, kontakty i kalendarz z jednego miejsca i uzyskać dostęp do nich na różnych urządzeniach. Nie musisz już przełączać się między aplikacjami i stronami internetowymi, aby zarządzać swoją pocztą elektroniczną. Ta integracja pozwala na łatwiejszą i efektywniejszą pracę z e-mailami, co przekłada się na większy komfort i wydajność.
Przy prowadzeniu jakichkolwiek projektów online, warto rozważyć tworzenie projektów na expirkach, czyli wygasłach i przejętych domenach z wartościowymi linkami i historią SEO. Dobrze dobrana expirka, z już zbudowanym profilem linkowym oraz historią funkcjonowania w Google może znacznie przyspieszyć indeksowanie nowego projektu oraz zmniejszyć wydatki na linkbuilding i pozycjonowanie strony w Google. W ramach projektu expirki.pl tworzymy bazę jednych z najlepszych domen SEO na rynku:
W aplikacji expirki znajdziesz mocne domeny, wygasłe nawet po kilknastu latach z unikalnymi linkami ze stron fundacji, organizacji, firm, subdomen gov, edu i innych. Każdą domenę przed dodaniem do bazy expirki.pl szczegółowo i ręcznie weryfikujemy. Jeśli temat expirek jest dla Ciebie zupełnie nowy, zapraszamy do zapoznania się z naszym szczególowym poradnikiem: https://expirki.pl/czyli-wygasle-i-przechwycone-domeny-seo/
Podsumowanie: Konfiguracja Outlook z Gmail
Skonfigurowanie Outlook z Gmail to prosty proces, który pozwala na zintegrowanie komunikacji e-mail, dostęp do kontaktów i kalendarza z jednego miejsca. Aby to zrobić, należy wykonać pięć kroków:
- Włącz dostęp do klienta IMAP lub POP3 w swoim koncie Gmail.
- Dodaj konto Gmail do Outlook, a następnie skonfiguruj odpowiednie serwery poczty przychodzącej (IMAP/POP3) i wychodzącej (SMTP), uwierzytelnianie i szyfrowanie.
- Dostosuj ustawienia synchronizacji i organizacji wiadomości e-mail w Outlook, aby większą wygodę korzystania z obu usług.
- Importuj swoje kontakty i kalendarz Gmail do Outlook, używając plików CSV lub iCalendar (ICS).
- Ciesz się korzyściami płynącymi z integrowanej komunikacji e-mail między Gmail a Outlook, takimi jak łatwiejsze zarządzanie wiadomościami, kontakty i kalendarz z jednego miejsca.
Integracja Gmail z Outlook zapewnia większy komfort i wydajność obsługi poczty elektronicznej, unikając konieczności przełączania się między różnymi aplikacjami i stronami internetowymi.