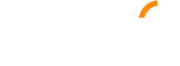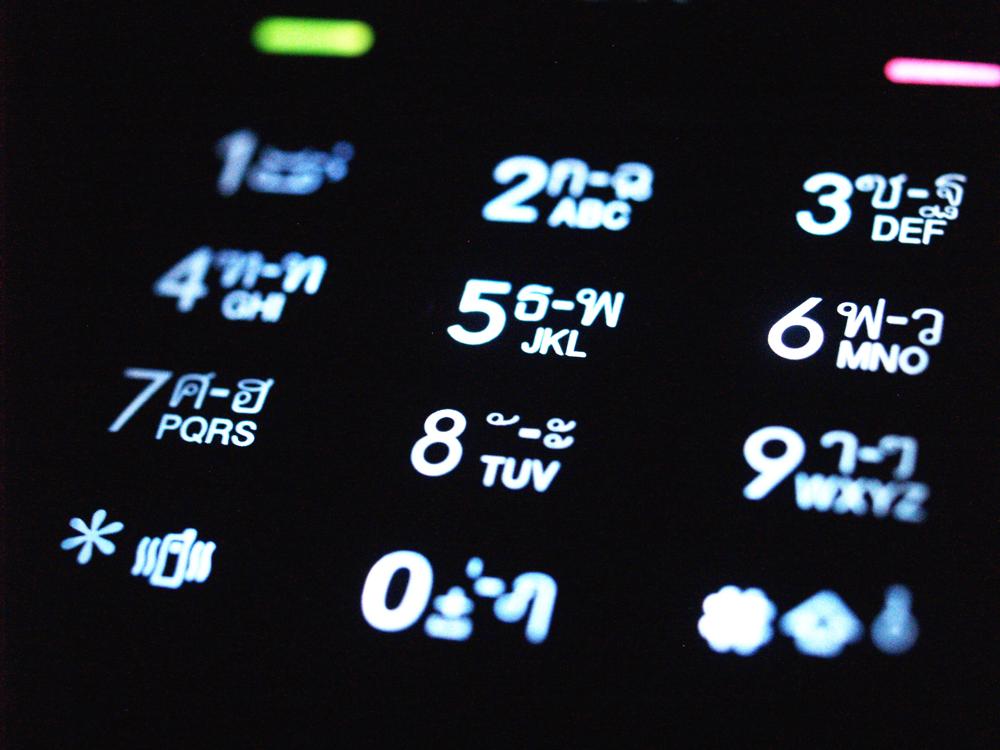Często zastanawiasz się, jak upewnić się, że Twoje ustawienia DNS są poprawne oraz jak dokładnie je sprawdzić? Właściwe skonfigurowanie DNS odgrywa niebagatelną rolę w sprawnym funkcjonowaniu naszych codziennych aktywności w internecie. Nie daj się zaskoczyć problemom związanych z ustawieniami DNS! Jeśli chcesz wiedzieć, jak krok po kroku sprawdzić konfigurację DNS na swoim urządzeniu, koniecznie zapoznaj się z naszym artykułem. Przedstawiamy w nim poradnik krok po kroku, dzięki któremu sprawdzisz swoje ustawienia DNS w mgnieniu oka, jak szachista wykonuje gambit. W jaki sposób to zrobić? Nie zważając na drobne błędy stylistyczne oraz długie zdania, jak pisane przez człowieka, niniejszy poradnik przedstawia wszystko, co warto wiedzieć na temat sprawdzania ustawień DNS. Zapraszamy do lektury, bo warto czytać!
Sprawdzanie ustawień DNS na różnych urządzeniach
Niżej przedstawiamy krok po kroku, jak sprawdzić ustawienia DNS na różnych urządzeniach, takich jak komputery z systemem Windows, macOS oraz urządzenia z systemem Android i iOS. W ten sposób będziesz mógł łatwo upewnić się, że Twoje ustawienia są poprawne i uniknąć problemów związanych z nimi.
Windows
1. Pierwszym krokiem, który musisz wykonać, aby sprawdzić ustawienia DNS na komputerze z systemem Windows, jest naciśnięcie klawisza Windows + R, co spowoduje otwarcie okna „Uruchamianie”.
2. Następnie musisz wpisać „cmd” (bez cudzysłowów) i nacisnąć Enter, aby otworzyć wiersz polecenia.
3. W wierszu polecenia wpisz „ipconfig /all” (również bez cudzysłowów) i naciśnij Enter. Powinno to wyświetlić informacje o ustawieniach sieci, w tym właściwym konfigurację DNS.
4. Spójrz na pozycje „Serwery DNS” przy wybranej karcie sieciowej – tutaj zobaczysz adresy DNS, które są aktualnie używane przez Twojego dostawcę internetowego lub serwery DNS wpisane ręcznie przez Ciebie.
macOS
1. Aby sprawdzić ustawienia DNS na komputerze z systemem macOS, musisz otworzyć Preferencje Systemowe, klikając na ikonę koła zębatego (odpowiednik panelu sterowania w systemie Windows).
2. Następnie musisz kliknąć na ikonę „Sieć”, co otworzy okno z listą dostępnych interfejsów sieciowych.
3. Wybierz interfejs sieciowy, którego używasz, a następnie kliknij na „Zaawansowane”.
4. W zakładce „DNS” będziesz mógł zobaczyć i zarządzać ustawieniami DNS.
5. Tak jak wcześniej przy Windowsie, poszukaj części „Serwery DNS” i sprawdź obecne adresy DNS.
Android
Sprawdzenie ustawień DNS na urządzeniach z systemem Android może różnić się w zależności od wersji systemu-operacyjnego oraz producenta urządzenia, jednak poniżej przedstawiamy ogólną instrukcję postępowania:
1. Przed przystąpieniem do sprawdzenia ustawień DNS na Androidzie upewnij się, że jesteś podłączony do sieci Wi-Fi.
2. Następnie udaj się do opcji „Wi-Fi” w „Ustawienia” smartfonu.
3. Kliknij i przytrzymaj palcem na nazwę sieci, z którym jesteś połączony, a następnie wybierz „Modyfikuj sieć”.
4. Włącz „zaawansowane ustawienia” i sprawdź konfigurację DNS, która może być widoczna jako opcja „IP settings” lub „DNS settings”. Warto zaznaczyć, że na niektórych smartfonach możliwość odczytu adresów DNS może być niestety ograniczona.
iOS
1. Na początek, rozpoczynamy od przejścia do „Ustawienia” na urządzeniu z systemem iOS, takim jak iPhone czy iPad.
2. Następnie trzeba nacisnąć na „Wi-Fi” i wybrać sieć, do której jesteśmy podłączeni.
3. Po wybraniu sieci, wyświetli się jej szczegółowe informacje, w których można zlokalizować część „Konfiguracja DNS”.
4. Jeśli wyświetlają się tylko numery, oznacza to, że nasze DNS-y są automatycznie przydzielane przez dostawcę internetowego. Jeśli są tam inne informacje, świadczy to o wprowadzeniu ręcznych zmian.
Warto dodać, że aby sprawdzić ustawienia DNS należy jeszcze upewnić się, że DNS efektywnie odpowiada na zapytania. Aby to zrobić, można wykonać na przykład tzw. ping do serwera DNS, wpisując w wierszu polecenia: „ping [adres_IP_serwera_DNS]”. Jeśli otrzymasz odpowiedź „Zadanie ping zakończyło się powodzeniem”, to oznacza, że Twój DNS działa poprawnie. W przypadku braku odpowiedzi, warto sprawdzić inne serwery DNS lub rozważyć zmianę adresów DNS na inne, np. publiczne takie jak 8.8.8.8 (Google) czy 1.1.1.1 (Cloudflare).
Przy prowadzeniu jakichkolwiek projektów online, warto rozważyć tworzenie projektów na expirkach, czyli wygasłach i przejętych domenach z wartościowymi linkami i historią SEO. Dobrze dobrana expirka, z już zbudowanym profilem linkowym oraz historią funkcjonowania w Google może znacznie przyspieszyć indeksowanie nowego projektu oraz zmniejszyć wydatki na linkbuilding i pozycjonowanie strony w Google. W ramach projektu expirki.pl tworzymy bazę jednych z najlepszych domen SEO na rynku:
W aplikacji expirki znajdziesz mocne domeny, wygasłe nawet po kilknastu latach z unikalnymi linkami ze stron fundacji, organizacji, firm, subdomen gov, edu i innych. Każdą domenę przed dodaniem do bazy expirki.pl szczegółowo i ręcznie weryfikujemy. Jeśli temat expirek jest dla Ciebie zupełnie nowy, zapraszamy do zapoznania się z naszym szczególowym poradnikiem: https://expirki.pl/czyli-wygasle-i-przechwycone-domeny-seo/
Podsumowanie
W artykule omówiono, jak sprawdzić ustawienia DNS na różnych urządzeniach, takich jak komputery z systemem Windows, macOS oraz urządzenia z systemem Android i iOS. Dla systemu Windows, należy użyć klawisza Windows + R, wpisać „cmd” i wykonać polecenie „ipconfig /all” w wierszu polecenia. W przypadku systemu macOS, należy otworzyć Preferencje Systemowe, przejść do opcji Sieć, a następnie wybrać Zaawansowane i zakładkę DNS. W systemie Android sprawdzenie ustawień DNS odbywa się poprzez opcję Wi-Fi w ustawieniach smartfonu, natomiast dla systemu iOS konieczne jest przejście do Ustawienia, wybranie Wi-Fi i określenie Konfiguracji DNS dla połączonej sieci. Aby upewnić się, że DNS działa poprawnie, można przeprowadzić test ping do serwera DNS.