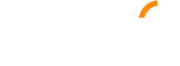Cześć, Drogi Czytelniku! Zapewne nie raz zastanawiałeś się, jak sprawdzić nazwę domeny komputera, a może właśnie teraz napotkałeś na tę tematykę. Ten praktyczny poradnik właśnie w prosty i skuteczny sposób, wytłumaczy, jak zrobić to krok po kroku. Wiadomo – czasami takie rzeczy wydają się niejasne, czy skomplikowane, ale nie martw się – to łatwiejsze, niż się wydaje. Zapraszam Cię do przeczytania tego poradnika, w którym zdradzę Ci wiele praktycznych wskazówek, które zapewne okażą się pomocne – nie tylko teraz, ale też w przyszłości. Praktyczny wiedza, którą zdobędziesz, pomoże Ci odnaleźć się w świecie domen komputerowych i uczynić Twoje życie znacznie łatwiejszym, a pracę efektywniejszą. No to zaczynajmy!
- 1. Jak sprawdzić nazwę domeny komputera w systemie Windows
- Metoda 1: Użycie System Properties
- Metoda 2: Użycie wiersza poleceń
- 2. Jak sprawdzić nazwę domeny komputera w systemie Mac
- 3. Jak sprawdzić nazwę domeny komputera w systemie Linux
- 4. Sprawdzenie nazwy domeny zdalnego komputera
- 5. Inne metody sprawdzenia nazwy domeny komputera
- 6. Podsumowanie
- Podsumowanie – Sprawdzanie nazwy domeny komputera
1. Jak sprawdzić nazwę domeny komputera w systemie Windows
W systemie Windows można sprawdzić nazwę domeny komputera za pomocą kilku metod. Oto najbardziej powszechne z nich:
Metoda 1: Użycie System Properties
Aby sprawdzić nazwę domeny komputera za pomocą właściwości systemu, wykonaj następujące kroki:
1. Kliknij Prawym przyciskiem myszy na ikonie „Komputer” („Computer”) na pulpicie lub w menu Start, a następnie wybierz „Właściwości” („Properties”).
2. W sekcji „Ustawienia komputera” („Computer Name, Domain, and Workgroup Settings”) znajdziesz informacje o nazwie komputera, nazwie domeny oraz grupie roboczej.
3. Jeśli Twoje nazwę domeny komputera obecnie przypisaną, będzie widoczne w polu „Domena” („Domain”).
Metoda 2: Użycie wiersza poleceń
Aby sprawdzić nazwę domeny komputera za pomocą wiersza poleceń, wykonaj następujące kroki:
1. Otwórz Wiersz poleceń („Command Prompt”), wpisując „cmd” w polu wyszukiwania menu Start.
2. Wprowadź polecenie „systeminfo” i naciśnij klawisz Enter.
3. Spójrz na listę wyświetlonych informacji, aby znaleźć nazwę domeny. Odpowiednią linią będzie „Domena:” („Domain:”).
2. Jak sprawdzić nazwę domeny komputera w systemie Mac
W systemie MacOS można sprawdzić nazwę domeny komputera za pomocą poniższych kroków:
1. Kliknij na ikonę „Apple” w lewym górnym rogu ekranu, a potem na pozycję „Preferencje systemowe” („System Preferences”).
2. Otwórz „Sieć” („Network”).
3. Wybierz swoją aktywną sygnalizację połączenia sieciowego (Ethernet lub Wi-Fi) po lewej stronie okna.
4. Kliknij na przycisk „Zaawansowane” („Advanced”) w prawym dolnym rogu.
5. Przejdź do zakładki „DNS” i spójrz na rozakłąd sieci DNS. To, któryś z tych adresów, może być nazwą Twojej domeny.
3. Jak sprawdzić nazwę domeny komputera w systemie Linux
W systemie Linux można sprawdzić nazwę domeny komputera używając terminala i kilku prostych poleceń:
1. Uruchom terminal, np., poprzez wyszukiwanie „Terminal” w menu systemu operacyjnego.
2. Wprowadź polecenie „hostname” i naciśnij klawisz Enter. To pokaże nazwę hosta, która może zawierać nazwę domeny.
3. Jeśli nie widzisz nazwy domeny w wyniku poprzedniego polecenia, możesz użyć polecenia „hostname -d”. Jeśli komputer nie jest w domenie, wynik będzie pusty.
4. Sprawdzenie nazwy domeny zdalnego komputera
Jeśli chcesz sprawdzić nazwę domeny zdalnego komputera, przeprowadź następujące kroki:
1. Przejdź do swojego lokalnego komputera i otwórz wiersz poleceń (Windows) lub terminal (Mac/Linux).
2. Wprowadź polecenie „nslookup IP_adres_komputera” i naciśnij klawisz Enter. (Zmień „IP_adres_komputera” na rzeczywisty adres IP zdalnego komputera.)
3. Jeżeli komputer jest włączony doniej domeny, polecenie to zwróci nazwy FQDN w wynikach.
5. Inne metody sprawdzenia nazwy domeny komputera
Inne metody, które pomogą Ci sprawdzić nazwę domeny swojego komputera, to głównie:
– Przy użyciu narzędzi sieciowych, takich jak np. Advanced IP Scanner.
– Zasięgnięcie informacji od administratora sieci, który zna nazwę domeny lub potrafi ją sprawdzić na serwerze kontrolera domeny.
6. Podsumowanie<
Teraz już wiesz jak sprawdzić nazwę domeny komputera w różnych systemach operacyjnych, w tym Windows, MacOS i Linux. Mam nadzieję, że te porady okażą się przydatne i pomogą Ci w sprawdzaniu i konfigurowaniu swojej domeny komputerowej, co jest ważne dla prawidłowego funkcjonowania sieci i dostępu do zasobów.
Przy prowadzeniu jakichkolwiek projektów online, warto rozważyć tworzenie projektów na expirkach, czyli wygasłach i przejętych domenach z wartościowymi linkami i historią SEO. Dobrze dobrana expirka, z już zbudowanym profilem linkowym oraz historią funkcjonowania w Google może znacznie przyspieszyć indeksowanie nowego projektu oraz zmniejszyć wydatki na linkbuilding i pozycjonowanie strony w Google. W ramach projektu expirki.pl tworzymy bazę jednych z najlepszych domen SEO na rynku:
W aplikacji expirki znajdziesz mocne domeny, wygasłe nawet po kilknastu latach z unikalnymi linkami ze stron fundacji, organizacji, firm, subdomen gov, edu i innych. Każdą domenę przed dodaniem do bazy expirki.pl szczegółowo i ręcznie weryfikujemy. Jeśli temat expirek jest dla Ciebie zupełnie nowy, zapraszamy do zapoznania się z naszym szczególowym poradnikiem: https://expirki.pl/czyli-wygasle-i-przechwycone-domeny-seo/
Podsumowanie – Sprawdzanie nazwy domeny komputera
Artykuł ten przedstawia metody sprawdzania nazwy domeny komputera w różnych systemach operacyjnych, takich jak Windows, MacOS i Linux. Poznanie nazwy domeny komputera jest kluczowe dla prawidłowego funkcjonowania sieci oraz dostępu do zasobów. Oto główne metody omówione w artykule:
- Windows: Obserwacja ustawień komputera w systemie właściwości lub wprowadzenie poleceń w wierszu poleceń.
- MacOS: Przejście do Preferencji systemowych, wybierając Sieć, a następnie przeglądanie listy serwerów DNS.
- Linux: Wprowadzenie prostych poleceń w terminalu, takich jak „hostname” lub „hostname -d”.
- Zdalne komputery: Wykorzystanie polecenia „nslookup” oraz adresu IP zdalnego komputera w wierszu poleceń lub terminalu.
Dodatkowo artykuł podaje inne opcje sprawdzenia nazwy domeny, takie jak korzystanie z narzędzi sieciowych czy kontakt z administratorem sieci. Posługując się tymi metodami, można szybko i łatwo sprawdzić nazwę domeny komputera, co ułatwia dostosowanie ustawień sieciowych i zarządzanie zasobami.